Dual Monitor Setup
You've heard that incorporating a second monitor into your workspace can totally transform how you work. You know it'll save you time and money in the long run, but the question is where do you start? What type of monitor should you use based on your setup and how can you use it to its full potential?
Selecting a Second Monitor: Desktops
If you use a stationary computer, your second screen options are almost endless. Because a second screen doesn't have any computing power (meaning it cannot run unless connected to your main screen), you can pick pretty much any size or model you want. You just need to keep in mind how much space you have for your second screen and its intended use.
For example, if you're a graphic designer or artist of some sort, you may want to select a screen that boasts a better resolution so you can most accurately work with colors and patterns. If you're a gamer, you might consider a second screen that offers a large widescreen display to get the most of your gameplay. Or if you experience neck or back pain, you might want to pick a monitor that is VESA-compliant so it can be mounted to an optimal ergonomic height. Most desktop users looking for a second screen generally either purchase a duplicate of their existing monitor or one that is slightly smaller in size.
Setting Up a Second Monitor: Desktops
Once you've selected your second screen, all you have to do is hook it up to start living the easier, more productive second screen life. Using the cord that came with your new screen, attach one end to your existing desktop and the other to the second screen. Ports are usually in the back. If the cord that came with your second screen won't work with your existing monitor, you may need to purchase an adaptor. For example, most second screens use a DVI connection cable, which doesn't work with iMacs. Make sure you know what kind of connection you'll need in anticipation of your second screen so you don't have to waste time finding the right adaptor.
Selecting a Second Monitor: Laptops
If you're a laptop user (as most students, digital nomads, freelancers, and travelers are), you may be wondering if there will ever be a second screen option that works for you. Sure, you can hook your laptop up to a desktop screen, but that only works if you're going into the same office every day. If you like to mix it up or you just prefer the laptop life, you may feel stuck. It's not like you're going to lug a giant second screen with you to Starbucks or to the airport. Thankfully, the portable monitor is your perfect solution.

The best part of using a portable monitor is you don't have to worry about buying additional adaptor cables or wondering if it'll work with your laptop. If your laptop was made within the last 5 years, it's pretty likely that a portable monitor will work for you right out of the box.
Setting up a Second Monitor: The SideTrak
If you consider yourself tech-savvy and always ahead of the curve when it comes to the next best thing, you're probably interested in an attachable portable monitor option. The SideTrak portable monitor comes equipped with everything you need to get working, with ultra-strong and secure magnetic plates that adhere the portable monitor to your laptop. Plus, this means you can pull out, tilt, and flip your screen. You can't do that with a normal desktop monitor or other freestanding portable options. But if you ever feel like going back to your one-screen roots, you can easily remove the SideTrak and use your laptop solo. Just a heads up, though: Once you start using the SideTrak, you probably won't want to part with it.
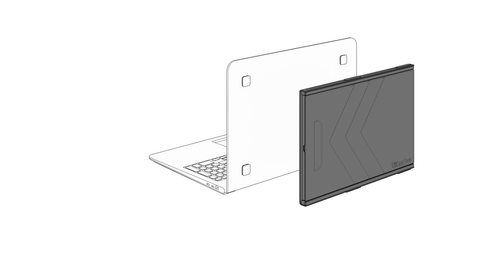
Rendering of SideTrak portable monitor being attached to the laptop using secure magnetic plates

Rendering of SideTrak portable monitor in use
Using a Second Monitor
Once you've set up your second screen, you're ready to get to work! With a second monitor configuration, you are able to double your screen size and enjoy a huge productivity boost. Here are just a few functions you can use to best benefit from two screens:
-
Extend displays: With this default option, your second monitor will work as an extension of your primary monitor. You can drag and drop windows and tabs from screen to screen without any lag or data loss.
-
Duplicate displays: When you select this option (Available in the "Screen Resolution" drop-down menu on PCs and in the "Displays" section of System Preferences on Macs), your second screen will turn into a copy of your primary monitor. This is ideal for presentations.
-
With the SideTrak portable monitor, you can completely flip the screen around to easily share your second screen with someone else.

- Copy and paste: When working with data or reference material, you can easily copy information from one window and paste it in the other! When using a second monitor, you can effortlessly migrate information between screens.
-
Display reference material: Many people use their second screen to keep reference material at a quick glance, or to keep an eye on email or calendars to stay on top of meetings and conversations as they happen.



